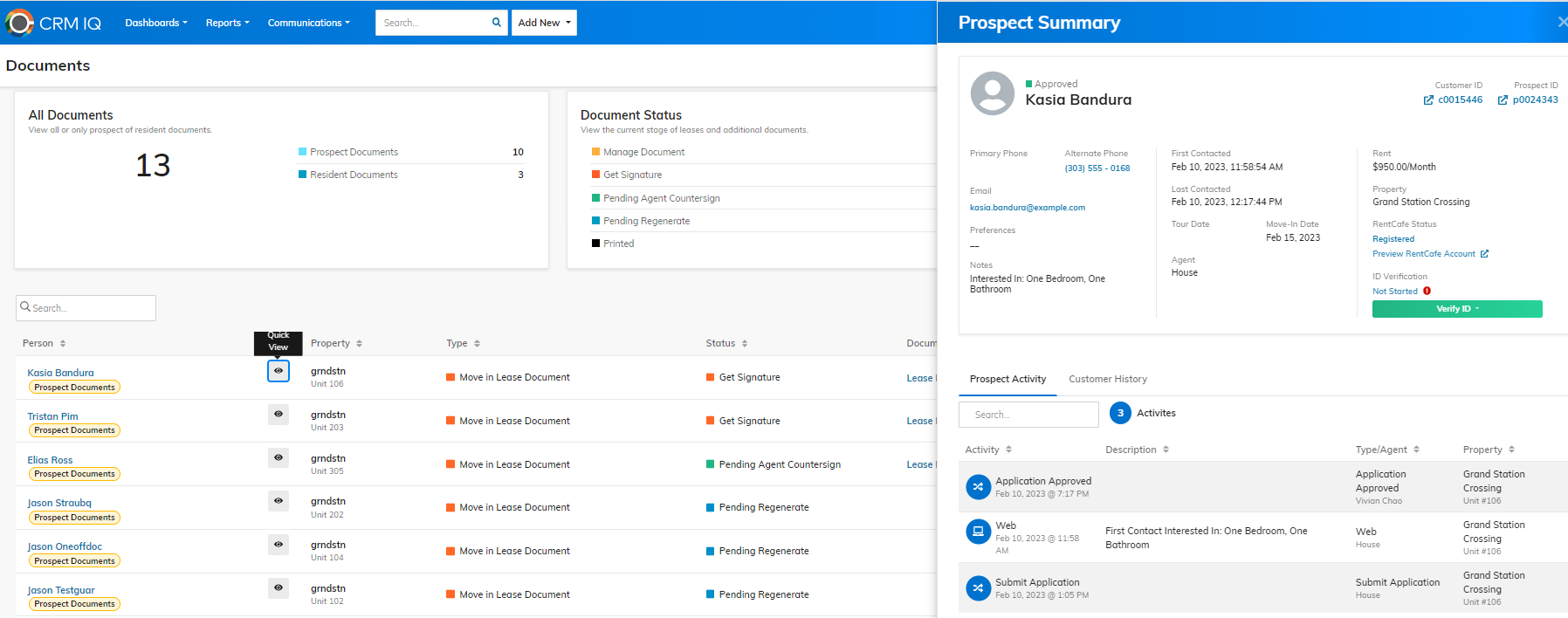1453
1453
This article provides an overview of the filters, tiles, and data grids that are available on the Documents dashboard.
From the CRM IQ Documents dashboard you can track documents presented during prospect and resident workflows, such as new leases, renewals, one-off documents, and addenda documents. You can reach the Documents dashboard by selecting Documents from the Dashboards menu.
Use the Documents dashboard to quickly locate any outstanding actionable items on documents and to sign, countersign, or regenerate lease or non-lease documents where needed. The Documents dashboard helps you to clearly identify the next step that you need to take with a customer by offering Action selections for each document.
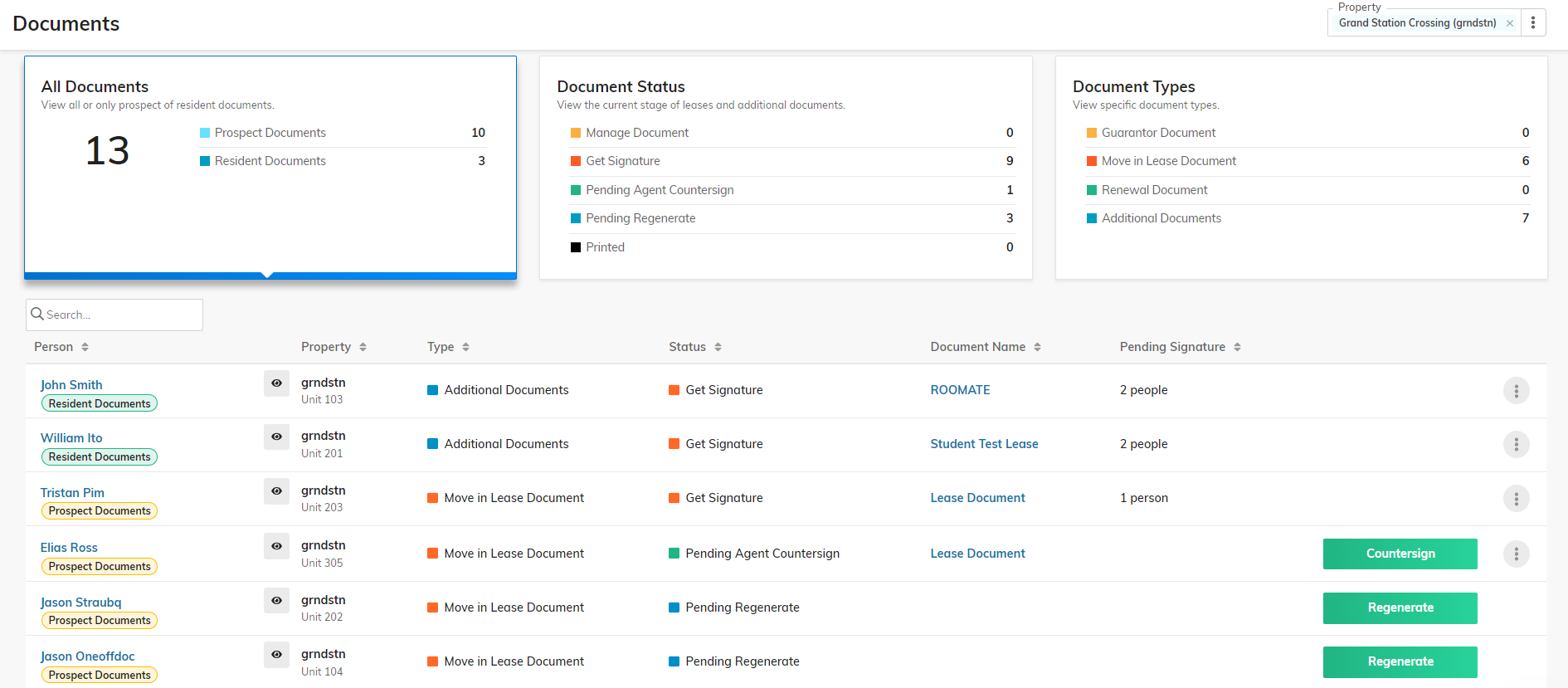
Documents dashboard filter
You can filter the Documents dashboard by property or property list with the Property filter located in the top-right part of the screen. You can also limit your property choices to only inactive properties.
![]()
NOTE: When you first log in, this field shows the default property assigned to your agent user in CRM Flex. You cannot assign a property list as your default property in CRM Flex.
Document dashboard tiles
Three tiles appear at the top of the Documents dashboard: All Documents, Document Status, and Document Types. All three tiles display the same number of documents, just sorted differently. You can click any data point within these tiles to update the information displayed in the grid at the bottom of the dashboard. For example, if you want to view all documents that are waiting on your countersignature, click Pending Agent Countersign on the Document Status tile. The grid below then populates with information about prospects or residents who are waiting on you to countersign their lease or non-lease documents.

|
Tile |
Data Point |
|
All Documents |
Prospect Documents Outstanding prospect documents, such as leases. Resident Documents Outstanding resident documents, such as lease renewals. |
|
Document Status |
Manage Document Documents that still require steps to be completed in the manage lease workflow. Get Signature Documents that require a prospect, resident, or guarantor signature. Pending Agent Countersign Documents that require agent countersignature. Pending Regenerate Documents that require regeneration. Printed Documents that you have printed (for example, to obtain a physical signature). |
|
Document Types |
Guarantor Document Guarantor documents in the dashboard grid. Move-in Lease Document Lease documents in the dashboard grid. Renewal Document Renewal documents in the dashboard grid. Other Documents Other types of documents (for example, one-off addenda) in the dashboard grid. |
Document dashboard grid
The Documents dashboard grid displays detailed information about leasing documents for the property selected in the dashboard's property filter, and is dynamic according to the data points you click on the dashboard tiles. In the grid, you can click the Next Step button, if applicable, or the Actions (![]() ) button in the row of the prospect or resident for whom you want to complete the next step in the document workflow.
) button in the row of the prospect or resident for whom you want to complete the next step in the document workflow.
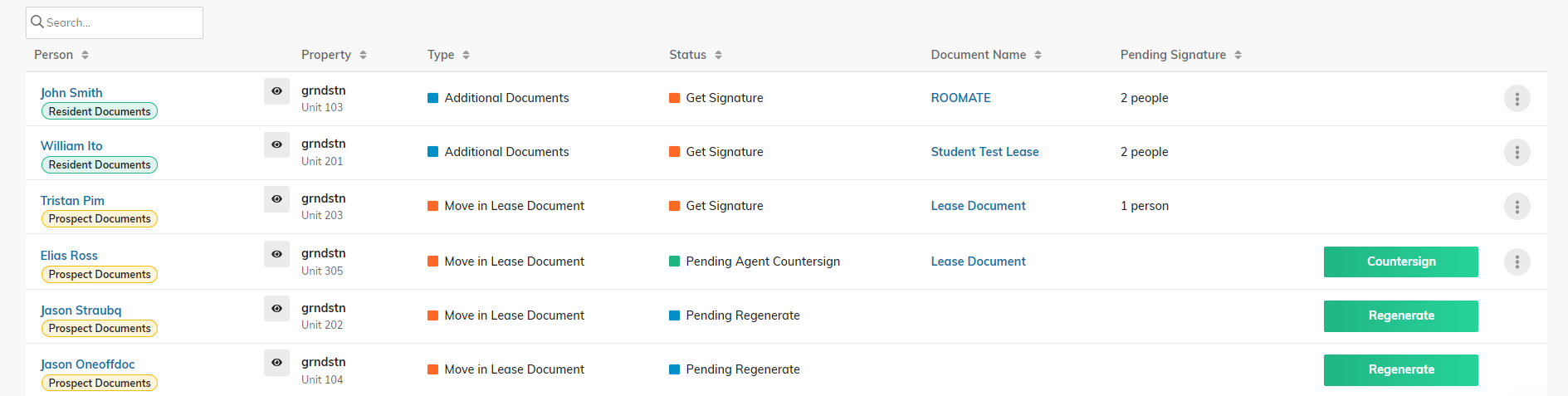
|
Field |
Description |
|
Person |
Name of the guest, resident, or guarantor with whom the document is associated. |
|
Property |
Property and unit with which the document is associated. |
|
Type |
Guarantor Documents Move In Lease Documents Renewal Documents Other Documents |
|
Status |
Manage Document Document requires steps to be completed in the manage lease workflow. Get Signature Document requires a prospect, resident, or guarantor signature. Pending Agent Countersign Document requires an agent countersignature. NOTE In this status, agents can countersign new and renewal leases in bulk by selecting the checkbox next to all appropriate documents.
Pending Regenerate Lease Document requires regeneration. |
|
Document Name |
When a document is in Get Signature or Pending Agent Countersign status, click the hyperlink in this column to open a preview of the document in a separate browser window. |
|
Pending Signature |
Number of people (prospect, resident, guarantor, or leasing agent) who still need to sign the document. |
|
Next Step |
Click to perform the next step in the workflow. NOTE A Next Step button does not appear for every customer. It only appears when a definite and unique next step exists. |
|
Actions |
Click to view a submenu for more options. Click a submenu item to be automatically directed to a screen in the system where you can complete next steps for the document. NOTE The submenu items that appear when you click Actions depend upon the document type and status. |
Quick view
You can click the Quick View (![]() ) button next to a person's name in the dashboard grid to open the Prospect Summary or Resident Summary record.
) button next to a person's name in the dashboard grid to open the Prospect Summary or Resident Summary record.